Mail merge is a powerful took for when you need to send a large number of personalized emails, but not enough to justify using a full marketing automation platform. We have put together this step-by-step explanation on how to mail merge and set up emails sent to relatively large mailing lists using Gmail and G Suite with the plug-in Yet Another Mail Merge.
If you want to do mail merge in Outlook click here.
Mail Merge Using G Suite (Gmail, Contacts, Google Sheets)
Step 1 – Install Plug-in
Follow this link to download the Google Spreadsheet add-on, or open a Google Spreadsheet and click on Add-ons > Get add-ons and search for “Yet Another Mail Merge.”
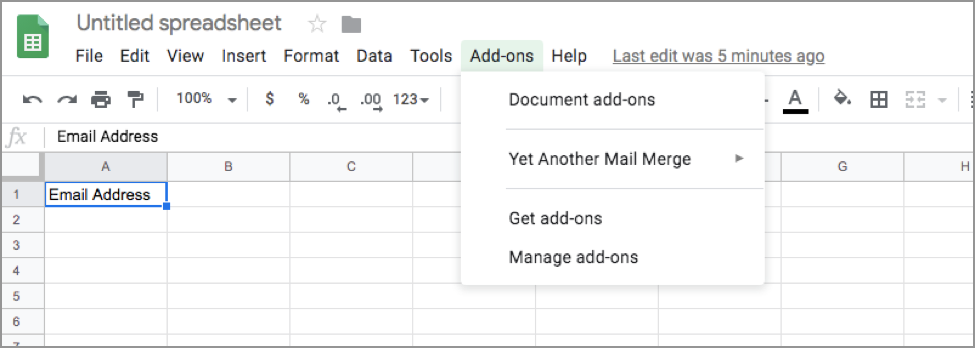
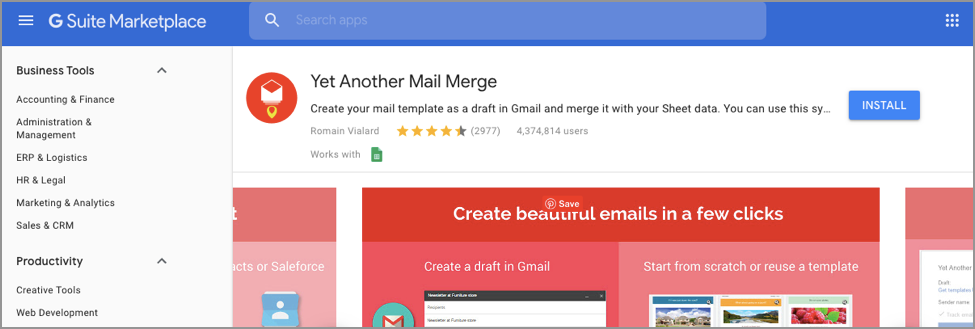
Step 2 – Create your mailing list
Using Google Spreadsheets, import your contacts to a new workbook. Alternatively, input contacts manually using separate columns for Email Address, First Name, Last Name, and any details you would like to include to personalize the message.
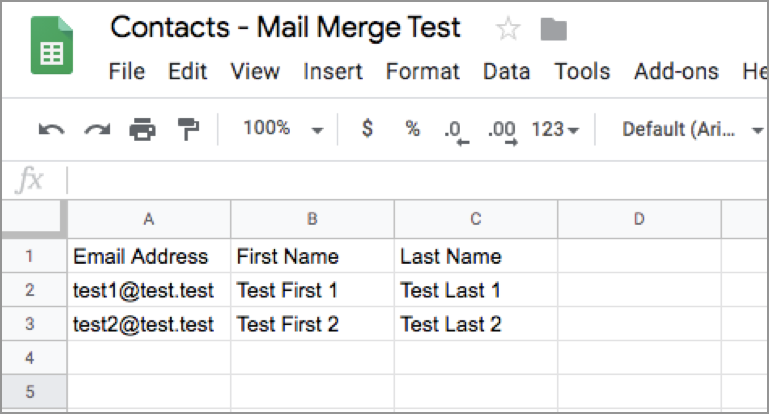
Step 3 – Create your email
In your Gmail box, compose a new email message to create your email template. Using double curly brackets, include fields as placeholders for {{First Name}} and/or any information you would like to personalize for each email. Make sure the information you include in the brackets matches the column headers exactly as this plug-in is case sensitive.
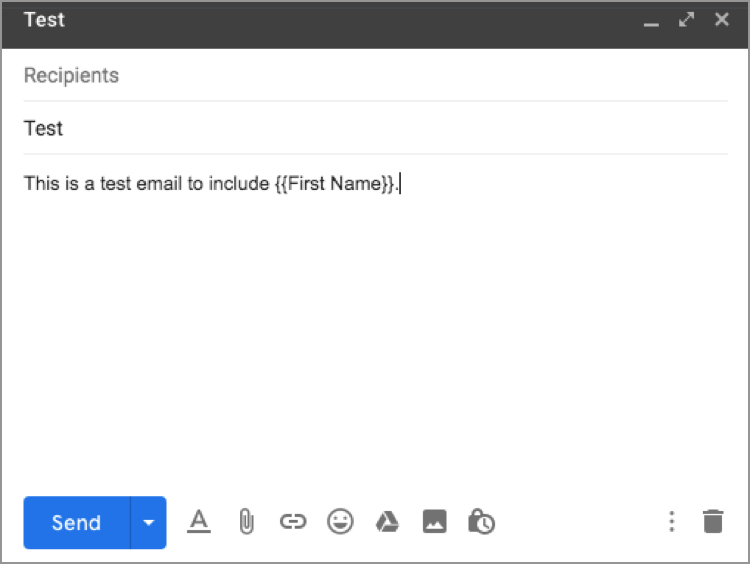
Step 4 – Mail Merge
Go back to your Google Spreadsheet from Step 2. Start Mail Merge under Add-ons > Yet Another Mail Merge > Start Mail Merge.
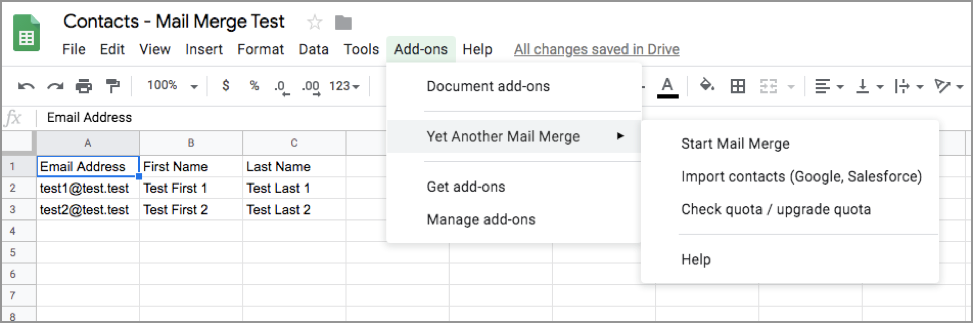
You can send up to 50 recipients by clicking continue on the next screen.
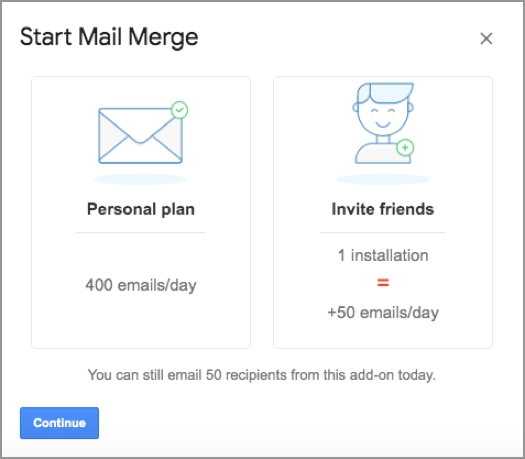
On the next screen, select the email draft you created in Step 3 under email template. Once you’ve confirmed that all of the settings are correct for you, click on “Receive a test email.”
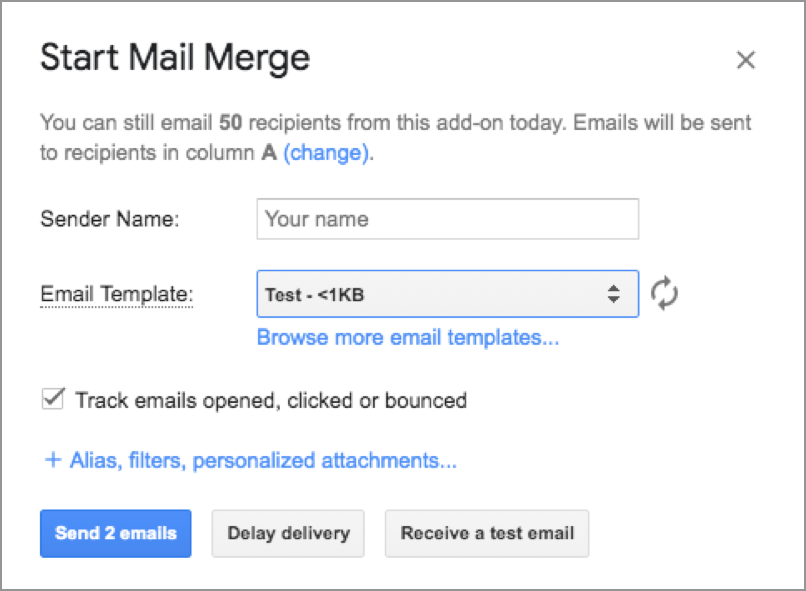
If you are satisfied with the test, continue to send your emails.
Additional information:
For more information, check out the developer’s website
There are several other plug-ins available for mail merge with G Suite. Mail Merge with Attachments is one such alternative.
What is SciLeads?
SciLeads provides a visionary lead generation and market intelligence platform that helps scientific companies identify, engage with, and close their ideal buyers. With a proprietary algorithm and the adoption of cutting-edge technologies, SciLeads has created a database that maps the world’s Academic research and BioPharma industries, helping sales and marketing teams quickly identify potential customers. Book a 20min call to find out more:
